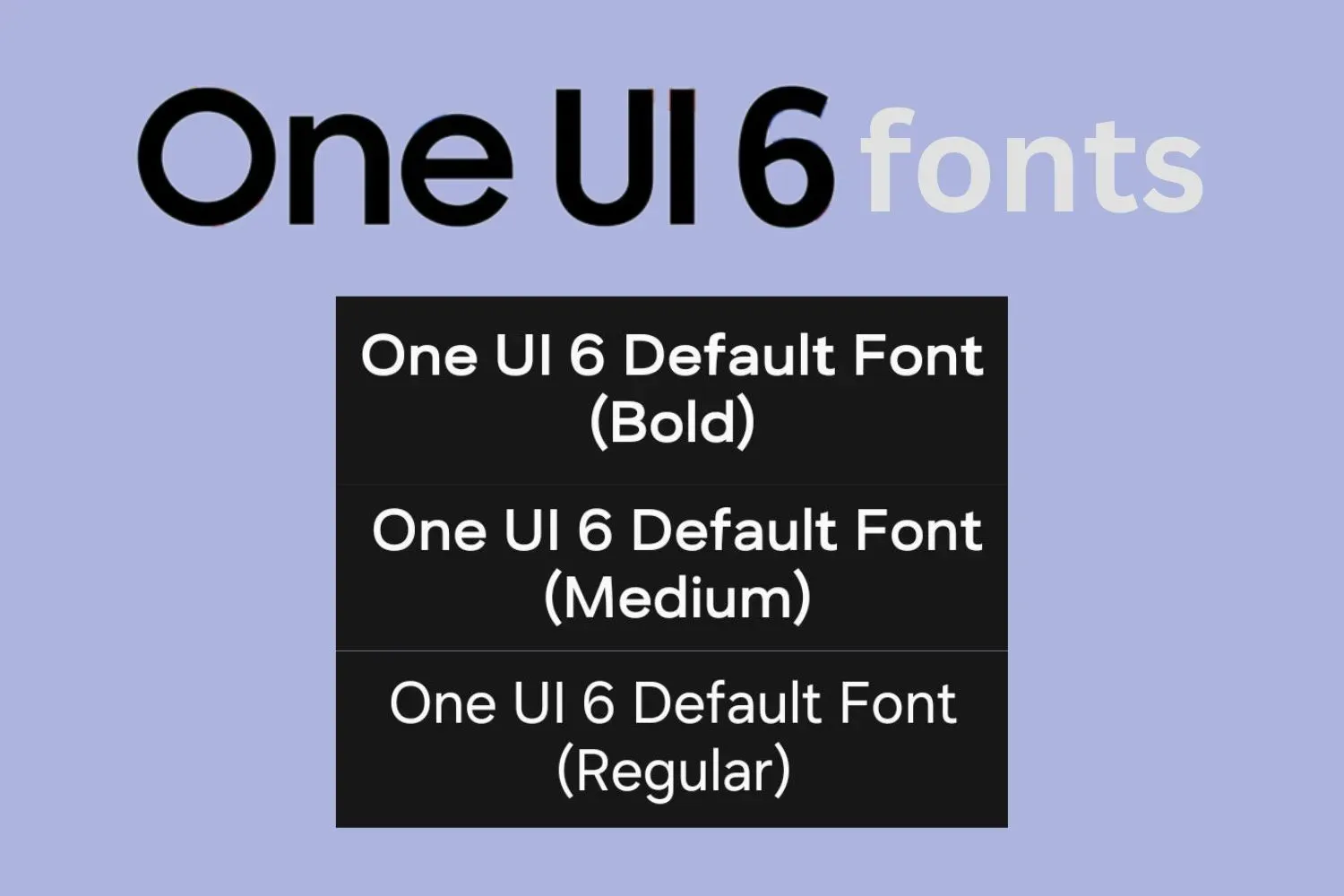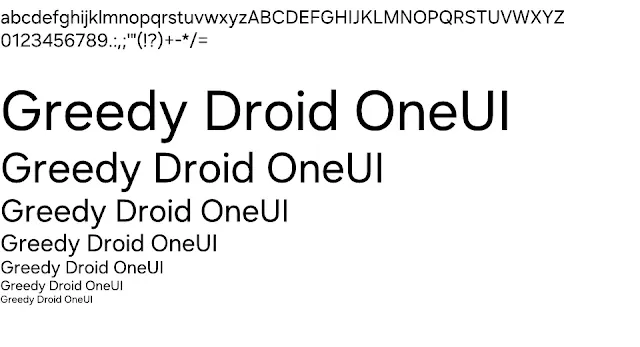In this guide I will show you how to install OneUI 6 fonts on any Older Samsung One UI devices without root. It works in all One UI (Android) versions; even in One UI 1/2/3/4/5!
Samsung’s One UI is one of the most popular choices among Android users for its simple design, simple user interface, and numerous of customization options. Samsung strives to improve the user experience with each iteration, and One UI 6 is no exception; one of the smaller yet major changes in this newest version is the default font.
Related - Download and install new Samsung One UI 6 Emojis on Any Android
Samsung OneUI 6.0 Font
Samsung has totally redesigned all of the text in One UI 6 with a new font. It is said to have a "more modern look and feel." It's still clean and simple to read, but with a more modern and appealing touch. If you’re using a different font, you’ll still see that font after updating to One UI 6.
The problem is that this new system font from Samsung is exclusively available for the OneUI 6 users only. But thanks to the developers, it is now possible for you to install Samsung OneUI 6 font on any older Samsung One UI Devices.
You can see the preview of all the OneUI 6 font style below:
Download OneUI 6 Font
You can get the latest version of OneUI 6.0 font by clicking below:
Install OneUI 6 Font on your older Samsung OneUI device
- Download and install the zFont Tool from here: Download
- Now Create a folder in the main directory called Font.
- Copy and paste the TTF files into the Fonts folder.
- Launch the zFont app and select the Local option in the bottom right corner.
- Tap the green plus button and select the Add file option.
- Navigate to your Fonts folder and select the TTF file.
- The font should appear in the Local section of zFont.
- Tap the font and then tap the Apply button.
- When prompted, tap the Auto (Recommended) option and hit Done.
- On Samsung devices, you have to install SamsungSans, apply it, sign in to your Samsung account, back up your Settings to Samsung Cloud, and then uninstall SamsungSans.
- Done!
Do you prefer to use custom Fonts, or just use the stock ones? Please share your thoughts in the comments section.