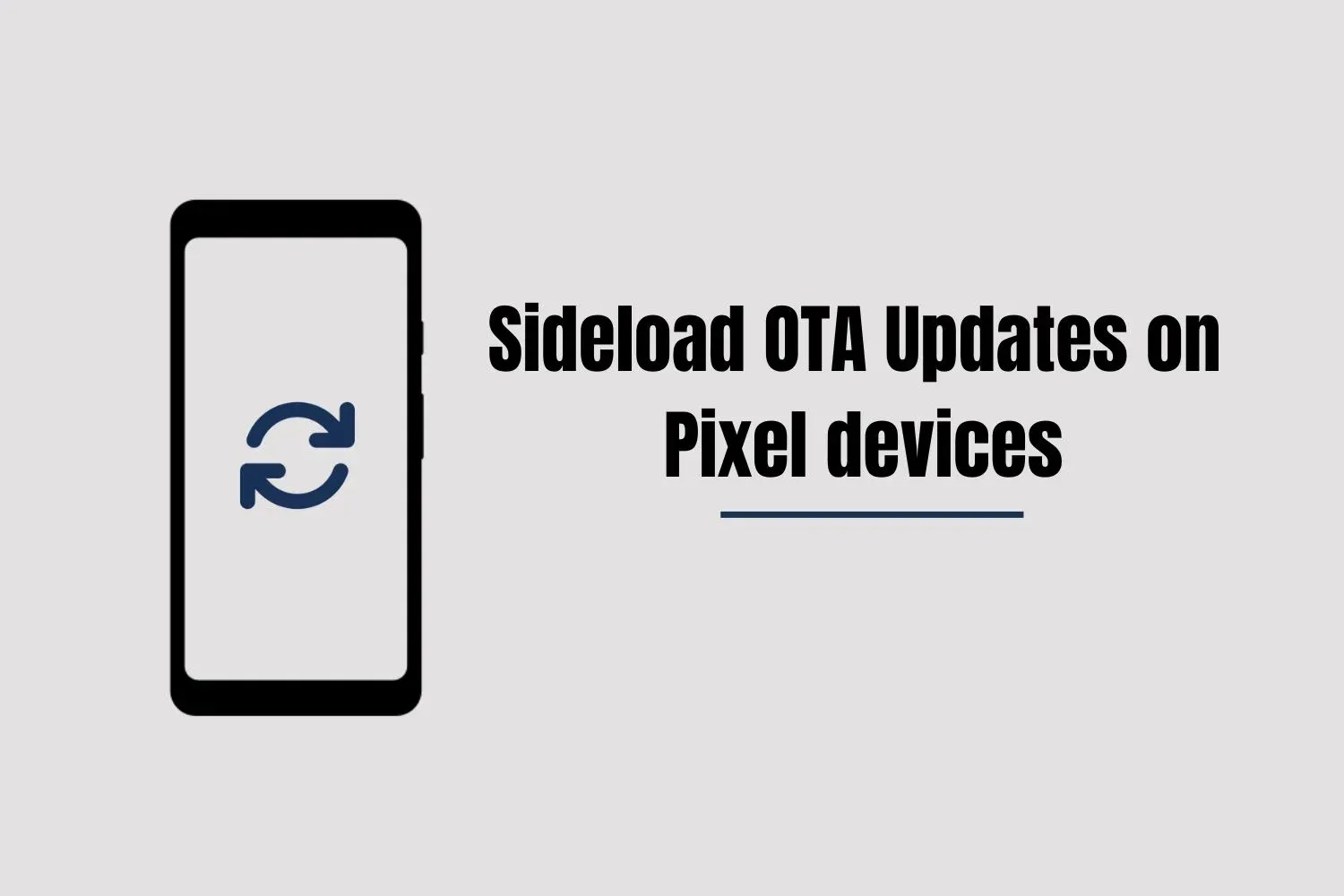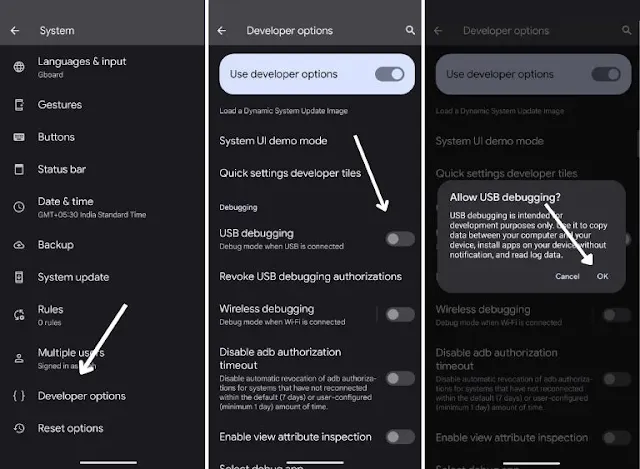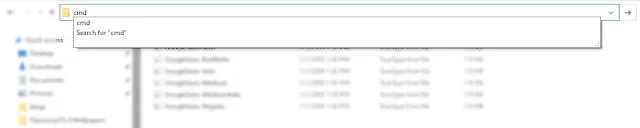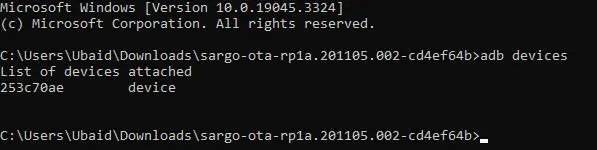Sideloading OTA updates can help you update your Android phone to the latest available patch or OS instantly. In this post, we will show you how to manually install OTA updates on your Google Pixel device using the stock recovery.
The best thing about Pixel smartphones is that they receive regular and latest updates. These updates are delivered to the end users in three ways: complete factory images, full system OTAs, and regular Over-the-Air (also known as "OTA Updates"). Most users prefer updating Over-the-Air, since they preserve all device data, and updates the phone to the latest software.
However, the thing with this OTA or Over-the-Air updates is that not everyone receives the update package at once. Manufacturers only push out OTA updates in specific regions gradually to avoid overwhelming download servers. But of course, people like us cannot wait that long.
OTA updates can also be installed manually. Although manufacturers will not give you this option directly, but users who already received the OTA updates often publicly share the update zip file. The instructions below will help you manually sideload OTA updates on your Pixel device.
How to Sideload OTA Updates on Pixel device
Before you begin, there are a few things you should know before proceeding with the instructions.
- Make sure your device is fully charged to avoid an abrupt shutdown, as the process can take some time and may drain your battery.
- This manual installation process won’t wipe your data, as long as the steps are followed correctly. But we recommend to take a backup of your data.
- Sideloading OTA updates does not require an unlocked bootloader.
Step 1: Enable USB debugging
Go to device Settings > About phone > Tap on Build number until you see the message You are now a developer! Go back to Settings > System > Advanced > Developer Options > Enable the USB Debugging option.Step 2: Download the latest OTA update package for your device
Take a note that you will first need the OTA update package for your Pixel device. You can find these packages on the dedicated Google for Developer site. These are full OTA images that will install without wiping any data.Step 3: Boot your Pixel device into Recovery mode
Switch off your Pixel device completely, then press and hold the Volume Down and Power keys simultaneously, until you see the bootloader screen. Use the physical Volume keys to navigate, scroll down and select Recovery mode using the Power key to boot into stock recovery mode.By using ADB command
The second way to enter Recovery Mode is by sending an ADB command from your PC. To do this:
- First, enable USB debugging from Developer Options
- Connect your phone to PC via a USB cable
- Now, open the folder where you downloaded the OTA update package, and then open a command-line window inside folder.
- Now issue the following command ADB to boot your device into recovery mode:
adb reboot recoveryStep 4: Sideload the OTA Update using ADB command
1. After your device enter stock recovery mode, use the Volume keys to highlight the Apply update from ADB option and select it using the Power key.2. Now, open the directory or folder where the OTA update package has been downloaded. Inside the very same folder, enter cmd in the address bar and hit the Enter key. This will launch the Command Prompt.
3. Type in the following command in the Command Prompt window to verify the ADB connection:
adb devices4. If you get a device ID by executing the command above, it means your PC recognised your device successfully.
5. Now, enter the following command to sideload the OTA update package on your Pixel device:
adb sideload <update-file.zip>6. You’ll need to replace "update-file.zip" with the actual filename of the OTA update package you downloaded, and hit Enter key to start the OTA sideload process on your Pixel device.
7. Once the installation is complete, your device will return to Recovery Mode. Select Wipe cache partition, to clear the overall device cache. While this step is optional, but it is considered to be good practise while manually updating your device.
8. After that, select Reboot system now option using Power key.
Your device will now boot into the latest firmware. The process was simple and could be used on almost any Android device. Please make sure to use the proper OTA update files for your device and Android version. Flashing an incorrect file may lead to bootloops.
So, this was our guide on how to manually sideload OTA updates on Pixel devices using Stock Recovery. If you encounter any errors during or after updating, let us know in the comments section.